마이크 설정ㅡ편집>프리퍼런스>오디오 하드웨어 >마이크 선택
먼저 영상을 필요에 따라 편집해놓고 녹음한다
프리미어 녹음시 필요 단축키
[먼저 영상 편집]
플레이 헤드가 있는곳 자르기 ㅡctrl +k
전체 자르기 ㅡ단축 키 1 (만들다)
앞의 클립 삭제 후 뒤 클립을 앞으로 이동 ㅡQ
플레이 헤드 기준, 뒷클립 삭제 후 그 뒷클립을 앞으로 당김 ㅡW
재생 ㅡSpace Bar
역재생 ㅡ J
느린 재생 ㅡShift + L
빠른 재생ㅡ L
트랙 길이 확대 축소 ㅡ [ - , + ]
트랙 높이 확대 축소 ㅡ Ctrl +[ - , + ]
확대 채로 좌우로움직이기 ㅡ Shift 누른 채 마우스 휠
다음 컷, 이전 컷으로 이동 ㅡ화살표 위, 아래
인디케이터 클립 자동 선택 ㅡ D
타임라인 전체보기 ㅡ W
편집중인 클립 재생 ㅡF4 / TAP ?
전체 영상 재생 ㅡ F5 ?
인 아웃점 잡기 ㅡI 인점 잡고, L 눌러서 재생, O 끝점
앞의 빈공간 없애기 ㅡ Backspace
다음 마커로 ㅡ Shift + M
간단한 잡음 제거
효과 >오디오 이펙트>노이즈 리덕션 >Denoise 를 끌어서 클립에다 ..기본 40, 20정도만 해도 먹먹함사라짐
필요 사항
>볼륨 조정 (MV7 수동입력 프리셋-마이크 최대, 컴프레서 약하게)적용 후 프리미어에서 트랙믹서 중 효과 2개 적용
>>잡음 제거(10%) + 선택적 제한 ( 입력 증폭 5.0 으로 조정)
> 녹음 단축키 설정함- 마이크 옆의 R을 누른다(빨간색으로 변한다)-F4 누르면 녹음 시작^^

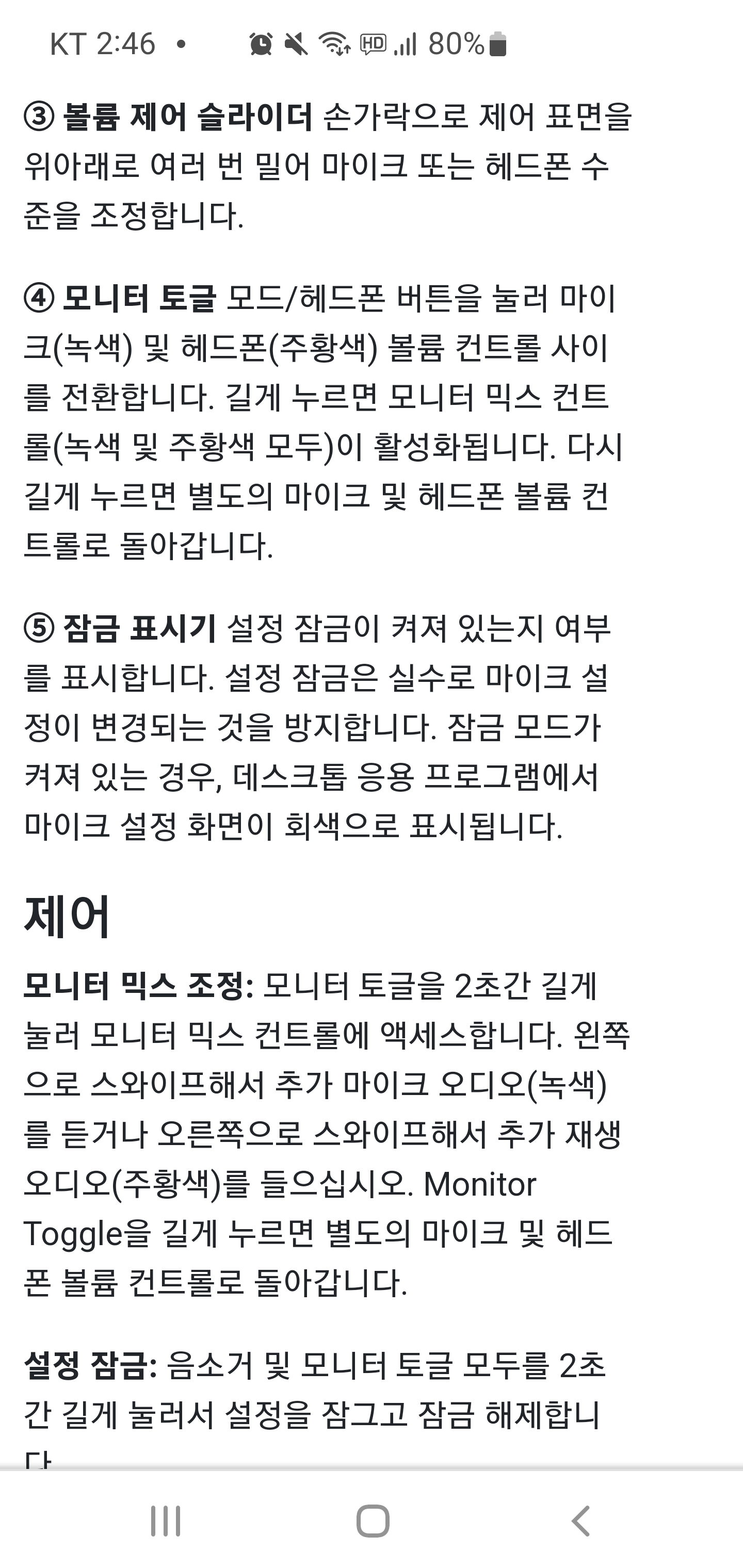

'프리미어' 카테고리의 다른 글
| 프리미어로 볼륨 높이기, 보정 (0) | 2022.11.04 |
|---|---|
| 타임라인 창 선택 키 - Shift+3 (0) | 2022.11.03 |
| 프리미어 ㅡ조정 레이어 단축키 Alt Ctrl Y (0) | 2022.07.03 |
| 프리미어 ㅡ오디오 볼륨 높이는법 (0) | 2022.06.25 |
| 프리미어로 녹음 (0) | 2022.06.23 |